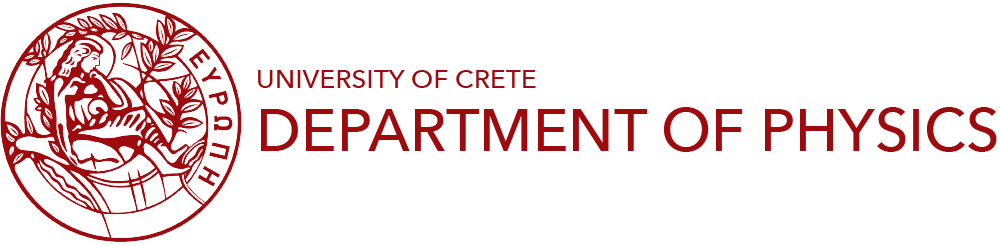The Physics Dep is managing a local Web Conferencing system based on the open source software BigBlueButton.
The system is accessible from https://conference.physics.uoc.gr and can be used as an online learning tool (audio, video, presentation etc).
Only the Physics personnel can create new conferences. Use your e-mail/password to Sign in.
Some of the features of this system are:
- web access from students by a simple link which you can share by e-mail, with or without password
- audio sharing (microphone/speakers)
- camera sharing
- desktop sharing
- presentation sharing (PDF file recommended)
- presentation download by students
- live chat
- whiteboard
- recording of sessions for later playback
- polls
Tutorial video for instructors
Tutorial video for students
Click here for more tutorial videos
Click here for Using BigBlueButton FAQ
User login
Visit https://conference.physics.uoc.gr to access the system. Google Chrome is recommended.
Click Sign in (top right corner).
Use your e-mail address and your e-mail password to sign in.

Web Conference (invite/start)
In order to invite participants in the conference you need to share the conference link with them.
Click Copy to copy the url of the conference. You can send this link with any third party you wish to invite to the conference.
Click Start in order to start the conference.

Moderators
Moderators are people who have full access at the web conference system settings. They can start and stop the conference, promote users to presenters or moderators, start recording etc.
In order to promote a user to moderator click on the user and choose "Promote to moderator" (left side menu)
Presenter
At any given time, there can be only one presenter in the conference. However users can be promoted to presenters.
The presenter has access to upload a presentation, use the whiteboard and share it's screen.
In order to promote a user to presenter click on the user and choose "Make presenter" (left side menu)

Presentation
At the bottom of your screen you can control audio settings, camera settings and desktop sharing settings. In advance you are able to upload a presentation.
Click the + symbol in order to upload a presentation and choose "Upload a presentation" (PDF file recommended).
If you'd like the students to be able to download your presentation you must choose "Allow presentation to be downloaded" before clicking confirm.

Recording
The conference can be recorder. In order to anable recording click "Start recording" (top middle)

End of conference
It's import to end the conference when it's finished. In order to end a conference you need to click "End meeting" (top right corner, under three dots)
Session playback
The recorded session will be available in your home page after approx 10 minutes.
In order to share the session with others you must click "Email Recording" (bottom right corner, under three dots, next to the presentation)
The session can also be make Public, so anyone with the conference link can see the recorded session.