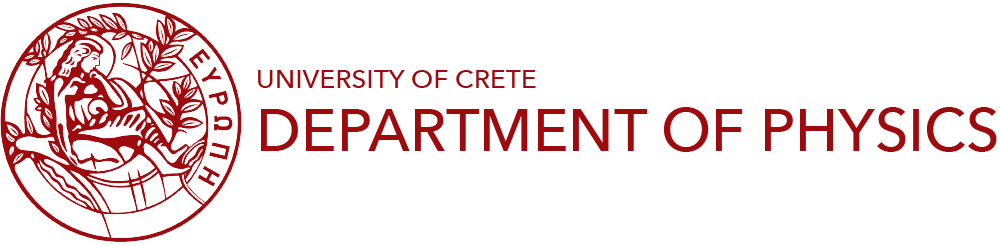You will need your E-mail and your E-mail password in Department of Physics in order to user VPN as well as to download the required configuration files.
A) You must download the latest version (2.5) of OpenVPN client available for your operating system.
B) You must also download the Configuration file (Physics-UOC.ovpn), which is required to connect to Physics VPN.
C) If you are connected to a restricted network (i.e. hotel, abroad) which allows only Web traffic, you can connect using the alternative Configuration file (Physics-UOC-Backup-TCP.ovpn). This step is optional.
Go to your downloads folder where you downloaded the files from steps A, B, (C). Usually this is C:\users\USER\Downloads
Double click the OpenVPN installation file you downloaded in step A (i.e. OpenVPN-2.5.5-I602-amd64.msi) and click Yes

Click Install Now

After the succesfull installation, you must import the configuration file you downloaded in step B, (C). This can be done with 2 different ways:
a) Copy file Physics-UOC.ovpn / Physics-UOC-Backup-TCP.ovpn into Desktop and then double click on it and choose Yes

b) Copy file Physics-UOC.ovpn / Physics-UOC-Backup-TCP.ovpn into Desktop and then right click on it and choose Import into OpenVPN-GUI

This way, the configuration file is available every time you start the program. The import is usually done in folder C:\users\USER\OpenVPN\config
The program is run every time you open your computer but the connection is not done automatically.
Down and right you will find an icon like this ![]()
Right click and choose Physics-UOC and Connect

Enter your E-mail and your E-mail password in Department of Physics and click OK

After connection the icon should turn to green ![]()
You can verify that VPN is connected succesfully by clicking here
Right click on the green icon of step 2) and choose Physics-UOC and Disconnect