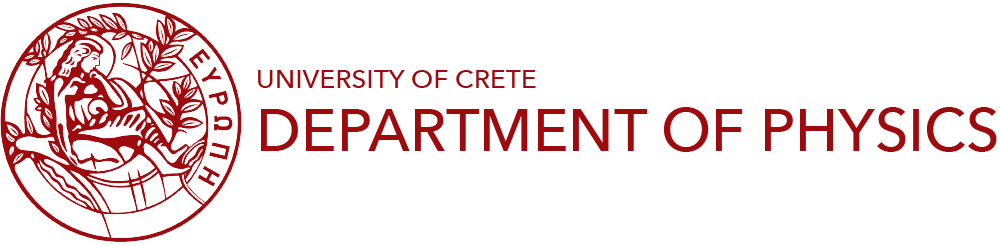Remote Access - General
Access to the Department of Physics systems from remote locations is possible either through Secure Shell (SSH) or through a Virtual Private Network (VPN) or a combination of them. VPN service is addressed to all members of the Department (both staff and students). Information about the VPN service can be found under the section "Installing and Configuring VPN".
Connect with SSH
For remote access via Secure Shell (SSH) two systems are available, core.edu.physics.uoc.gr and ianos.physics.uoc.gr . To connect with SSH, you need an SSH client, such as ssh (for Linux and MacOSX OS) or putty or tunnelier (for Windows machines).
Linux, Mac OS X
Open a terminal (xterm, gnome-terminal, etc.) and enter the following command:
ssh username@core.edu.physics.uoc.gr
or
ssh username@ianos.physics.uoc.gr
and enter your pasword when prompted.
Windows
For Windows you need to install an SSH client such as PuTTY or Bitvise Client SSH (Tunnelier). After the installation is completed, follow the next steps to connect:
- PuTTY
- Open PuTTY and enter the login information in the window that opens. In "Hostname" enter either core.edu.physics.uoc.gr or ianos.physics.uoc.gr. In the field "Username", your username and make sure "SSH" is selected in the " Connection Type"

- The first time you attempt to login, the following message appears:

Click "Yes".
- Then the login prompt will appear, asking you your username and password
login as:
Enter your username and click "Enter". Shortly after, you will be asked for your password:
Using keyboard-interactive authentication. Password:
Enter your password. If the data you have provided is correct, you will be connected to the server
Last login: Sun Feb 15 11:18:34 2015 from foo.com [phXXXX@core ~]$
- Bitvise SSH Client (Tunnelier)
- The process is analogous to PuTTY with slightly differentiated icons and windows. After you install and start the program, you have to fill in the details of the server you want to connect to and your username. Then click "Login".

- The first time you connect to a server, the following window will appear:

Click "Accept and Save"
- Shortly after, you will be asked for your password. As soon as you enter the password correctly, you will be connected to the server.